Multishot Mod
Multishot Mod 1.12.2, 1.11.2 is a mod primarily meant for making timelapses or otherwise taking screenshots automatically, with a pre-set interval between the screenshots. It also has some other features that might be useful when making timelapses or other videos, such as a few different motion modes (linear, circle, path) and a basic zoom functionality.
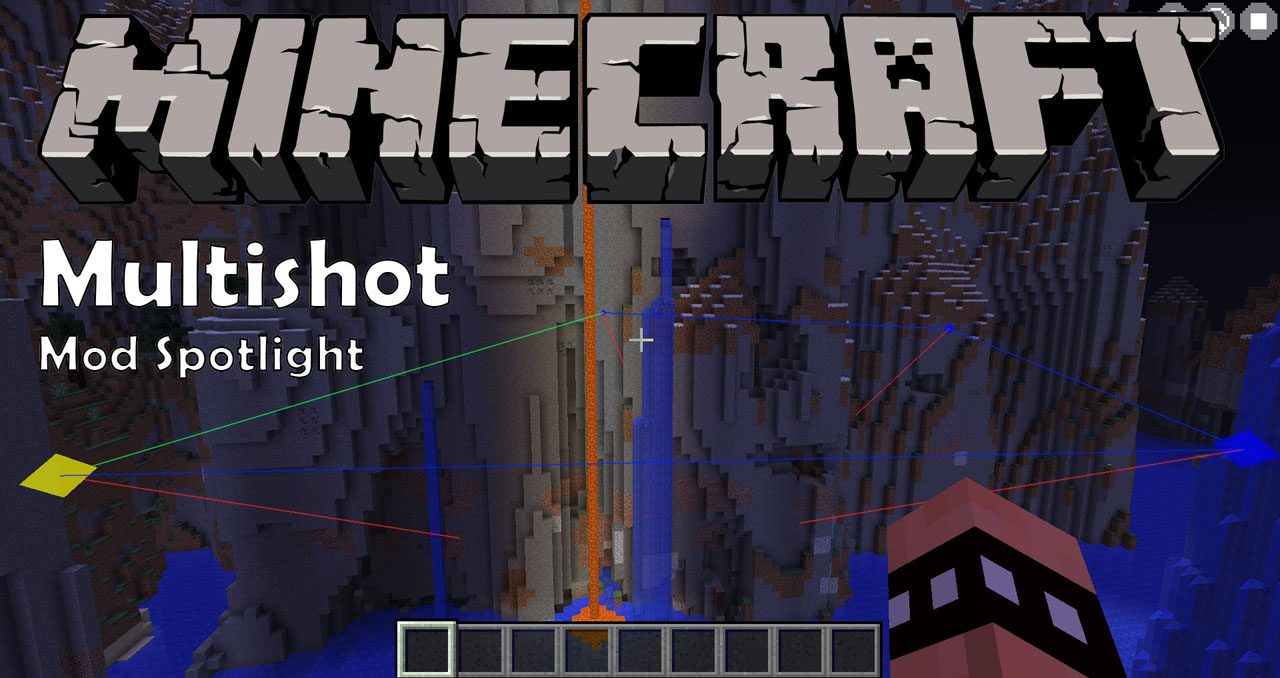
Multishot is a tool for creating timelapses and stop motions in Minecraft automatically even if Minecraft is minimized. It removes the need to record timelapses with a screen recorder, which leaves you with large video files that take large periods of time to speed up and render. It acts just like an intervalometer does for a camera allowing players to record and timelapse anything in the game.
It works by automatically taking screenshots at a predefined exposure (default 1 second). These screenshots can then be ‘sped up’ as an image sequence and played back like a normal video. The mod also includes an auto motion feature that automatically moves and/or rotates the player in any direction allowing for more entertaining and engaging timelapses.
How to use:
Here is an example of reasonable basic settings:
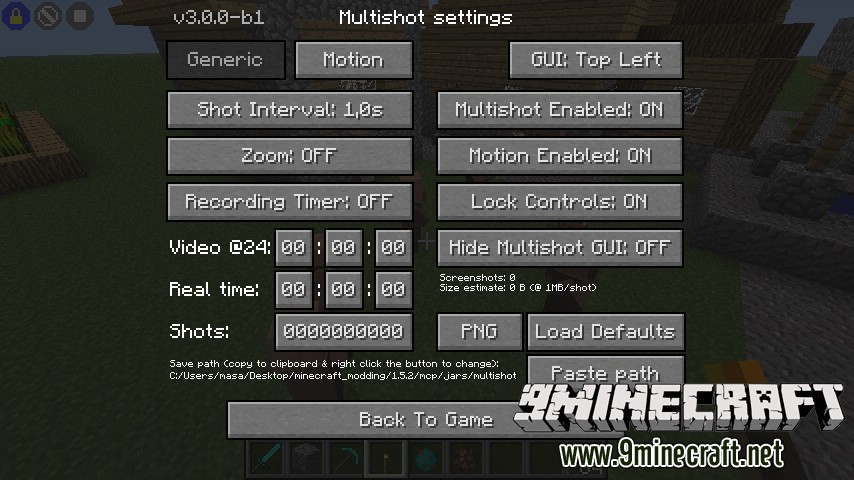
Some small examples of paths:
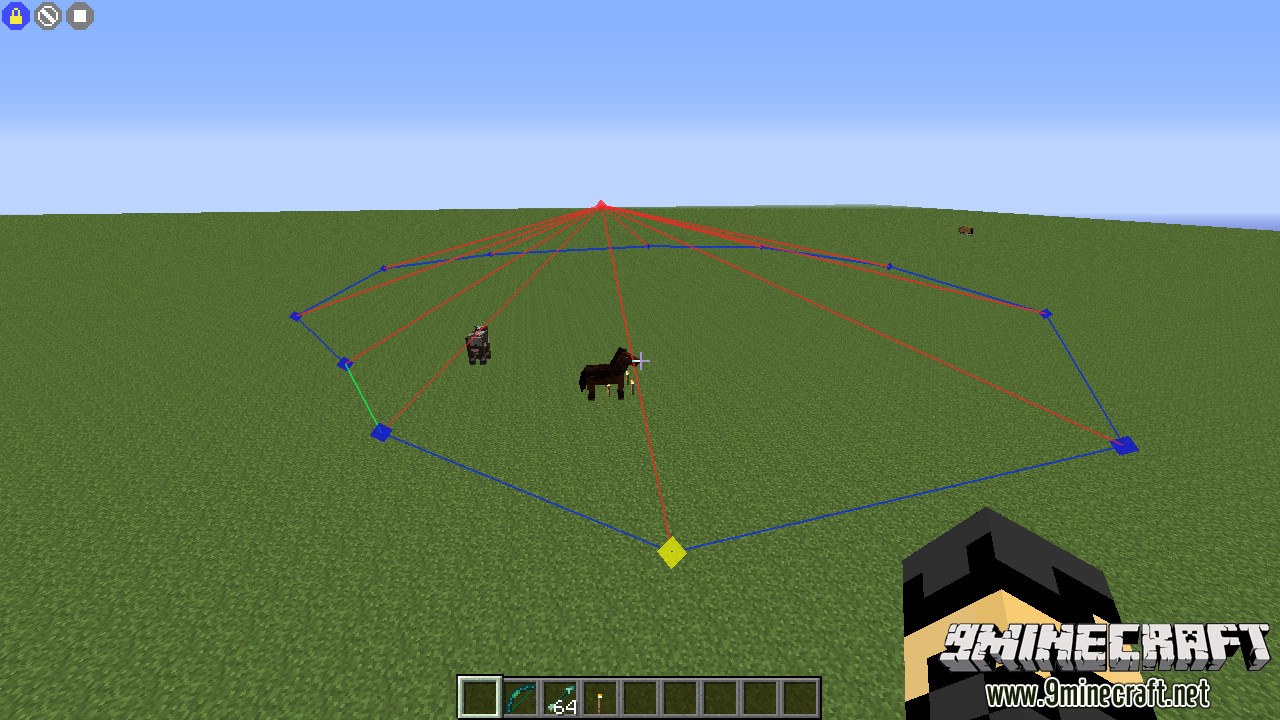
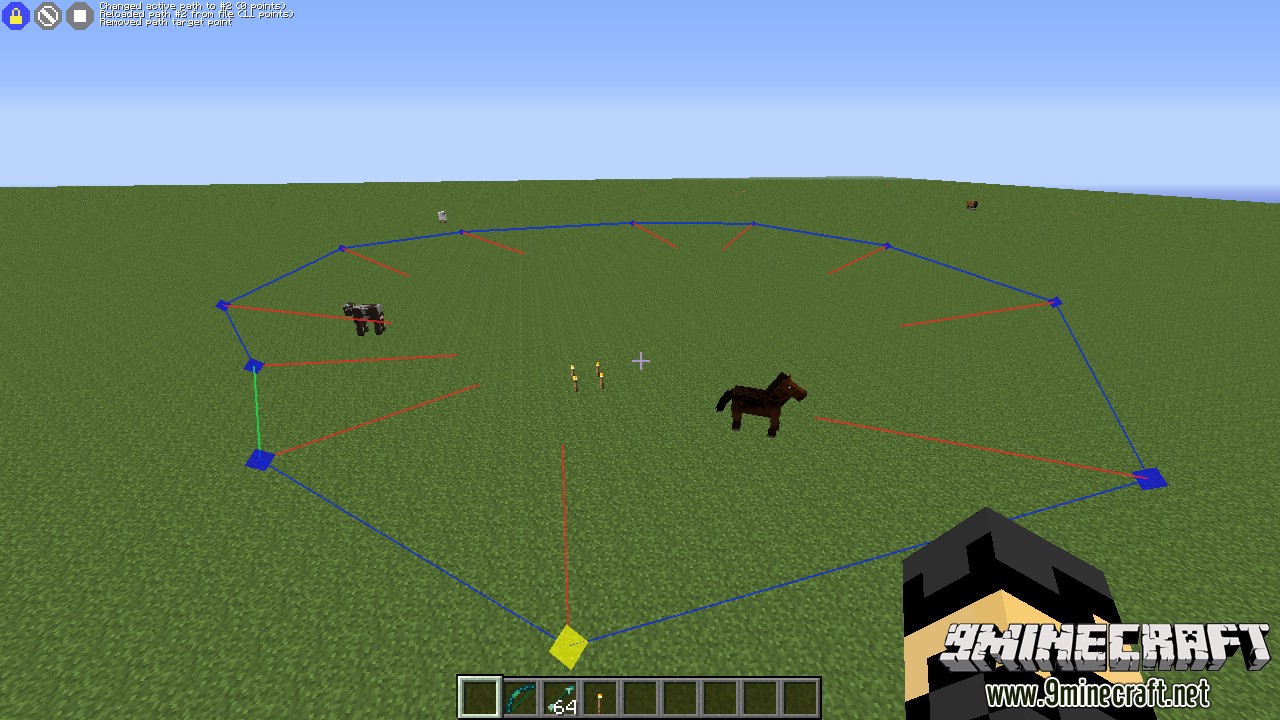
Multishot hotkeys:
Additional hotkey combinations for controlling the motion settings:
Multishot options menu keys and tips:
About the motion modes:
Requires:
How to install:
How To Download & Install Mods with Minecraft Forge
How To Download & Install Fabric Mods
Multishot Mod 1.12.2, 1.11.2 Download Links
Other Versions:
For Minecraft 1.7.10
For Minecraft 1.8.0
For Minecraft 1.8.9
For Minecraft 1.9.0
For Minecraft 1.9.4
For Minecraft 1.10.2
For Minecraft 1.11.2