How To Use The Takepicture Command Wiki Guide
This Minecraft tutorial explains how to use the /takepicture command with screenshots and step-by-step instructions.
You can use the /takepicture command to either take a photo of a player or to take a photo from a player’s point of view. Let’s explore how to use this cheat (game command).

Requirements
To run game commands in Minecraft, you have to turn cheats on in your world.
TakePicture Command
TakePicture Command in Minecraft Education Edition
In Minecraft Education Edition, the /takepicture command has different syntaxes depending on what picture you would like to take.
To take a photo of a player from the point of view of another player:
/takepicture <targetCamera> <targetPlayer>
To take a photo of a player from a the point of view of a specific XYZ coordinate:
/takepicture <cameraSpawnLocation> <targetPlayer>
To take a photo from the point of view of a specific player:
/takepicture <targetPlayer>
Definitions
- targetPlayer is the name of the player (or a target selector) whose photo you wish to take.
- targetCamera is the name of the player (or a target selector) whose camera perspective you wish to use to take the photo.
- cameraSpawnLocation is the coordinate of the camera perspective you wish to use to take the photo.
Examples
Example in Education Edition
To take a photo of the nearest player from 9Minecraft’s point of view in Minecraft Education Edition:
/takepicture @p 9Minecraft
To take a photo of the player named 9Minecraft from the point of view of a camera located at coordinates (31, 64, 100):
/takepicture 31 64 100 9Minecraft
To take a photo from the nearest player’s point of view:
/takepicture @p
How to Enter the Command
1. Open the Chat Window
The easiest way to run a command in Minecraft is within the chat window. The game control to open the chat window depends on the version of Minecraft:
- For Education Edition, press the T key to open the chat window.
2. Type the Command
In this example, we are going to use the /takepicture command to take a picture from the nearest player’s point of view with the following command:
/takepicture @p
Type the command in the chat window. As you are typing, you will see the command appear in the lower left corner of the game window. Press the Enter key to run the command.
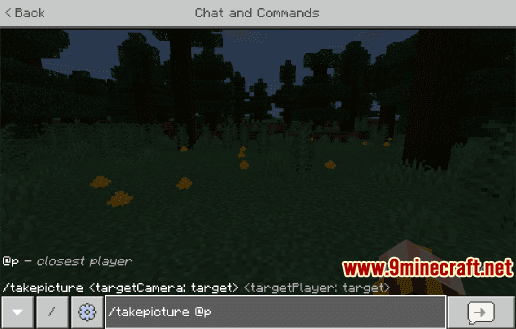
Once the cheat has been entered, the game will determine the target and point of view for the photo.
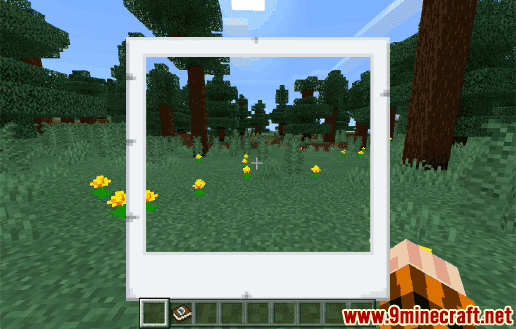
Since we taking a picture from our own point of view, we will see a white photo box appear around the center of the screen. This is the area of the game that will be photographed.
When the white photo box disappears, the picture will be taken and the photo can be accessed in your Portfolio.
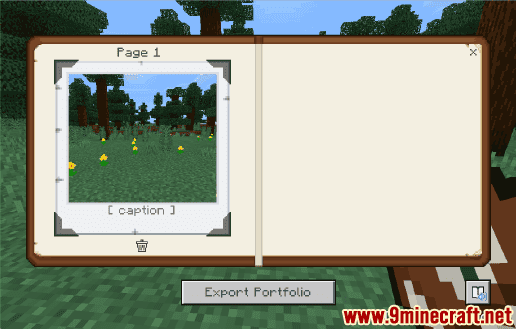
Congratulations, you have learned how to use the /takepicture command in Minecraft.