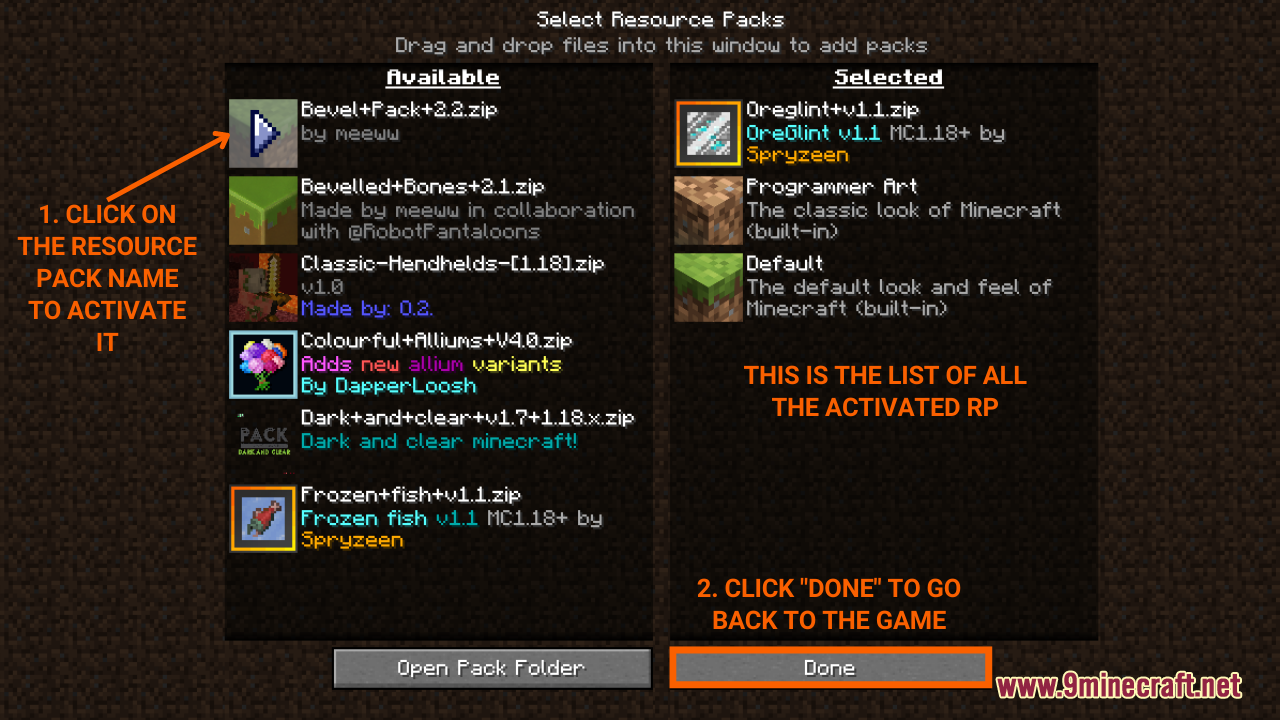How To Download Install Resource Packs
How To Download & Install Resource Packs with Optifine aims at guiding players on the fastest way to find, download and install resource packs. In brief, resource packs in Minecraft offer players a means of customizing every aspect of the game, from textures, music, sounds to languages without any code modification. Also known as “texture packs”, resource packs are the optimal choice for players who wish to enhance their gaming experience without much effort. Let’s see how we can do it:
Quick Tutorial:
1. Access the Resource Packs download page
2. Download your favorite resource pack
3. Press “Window+R†to open the Run command window, type “%appdata%†then press “Enter†to open The “Roaming folderâ€.
4. Inside the “.minecraft” folder, you should see a folder named “resourcepacksâ€, place the resource pack you have just downloaded into this folder.
5. Click on the “Options…â€Â button in the main menu, and choose “Resource Packs…†on the next page.
6. Inside “Resource Packs…â€, click on the name of the pack you want to install to move it to the “Selected†part and you’re done.
Detailed Tutorial:
Step 1: Access the Resource Packs download page
- There is a wide variety of resource packs that you can choose to install, depending on your personal preference. By clicking on the following link, you are directed to a page where you can see the review and download links of all the latest resource packs out there: https://1minecraft.net/category/minecraft-resource-packs
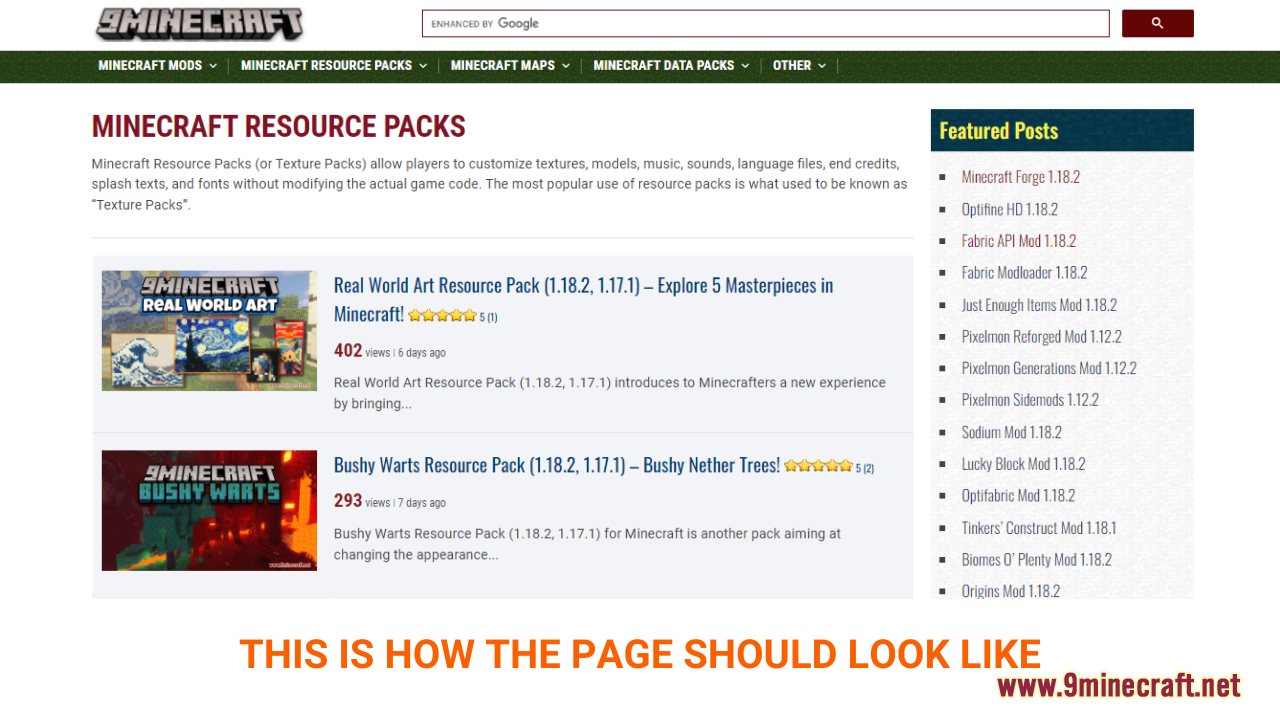
Step 2: Download your favorite resource pack
- As you scroll down the page, you should see a list of the latest resource packs. Each post contains example pictures and the main features of each resource pack, making it easy for you to choose your favorite.Â
- After deciding on the resource pack you want to install, click on the download link at the bottom of the post to download. Remember that you should download the resource pack version that is compatible with your current version of Minecraft.
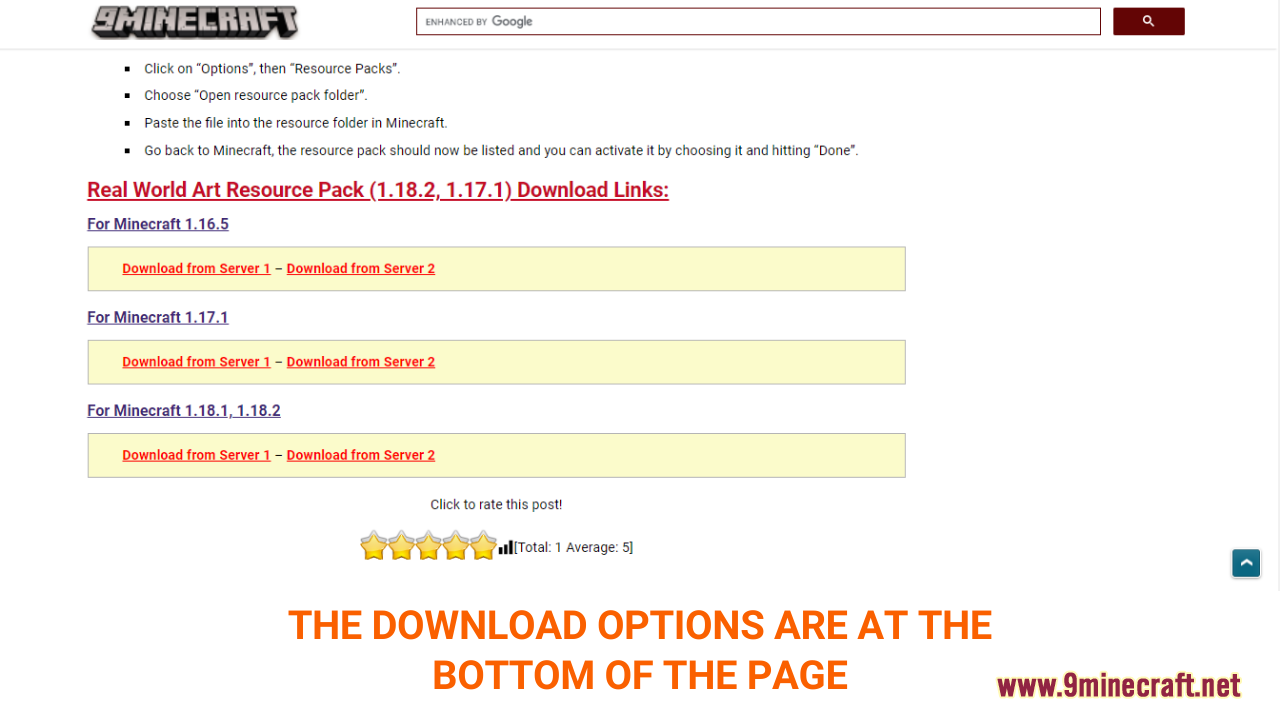
- A new tab should appear when you follow the download link, click on the DOWNLOAD button to start the downloading process.Â
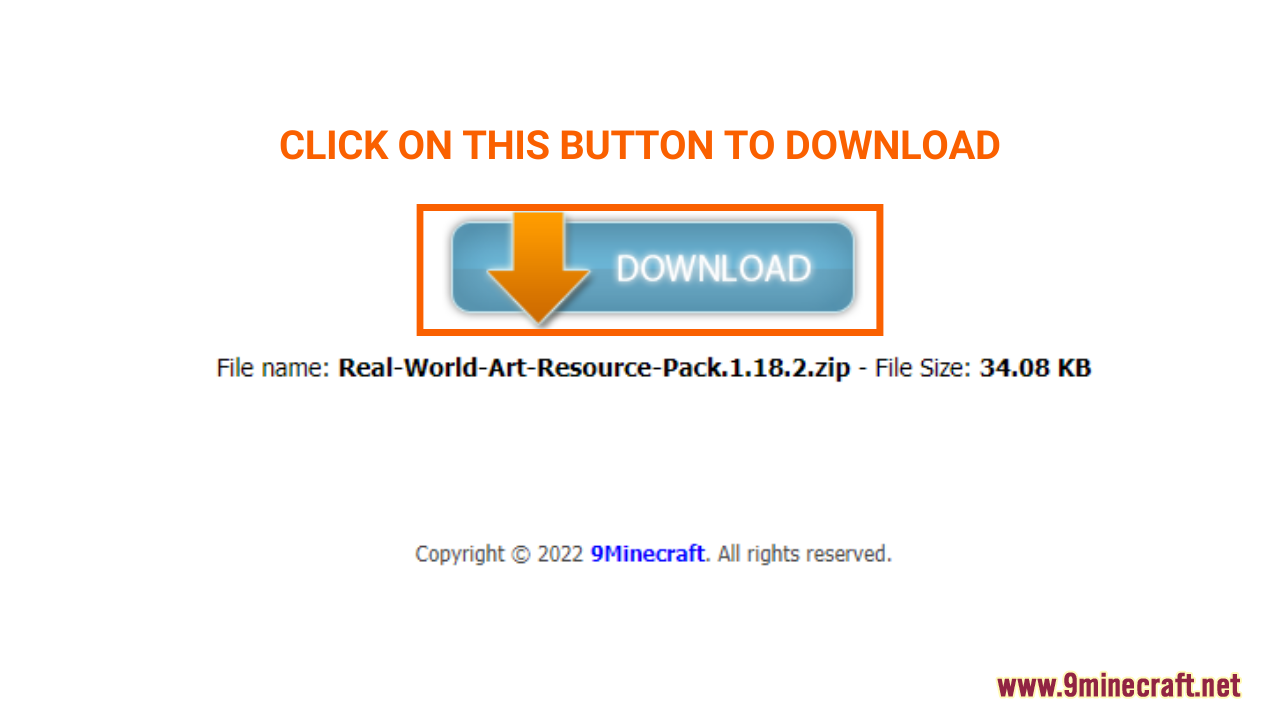
Step 3: Open the resource pack folder
- Now that you have downloaded your favorite resource pack file, you will have to put it in the correct folder to activate it in the game.
- There are 2 ways to open the resource pack folder:
1. Open with the Run Command
- Press the key combination “Window+R†to Open the Run command window
- Insert “%appdata%†and then press “Enter†to open The “Roaming folderâ€
- Now open the folder named “minecraft.â€, you should see a subfolder named “resourcepacks†in it.
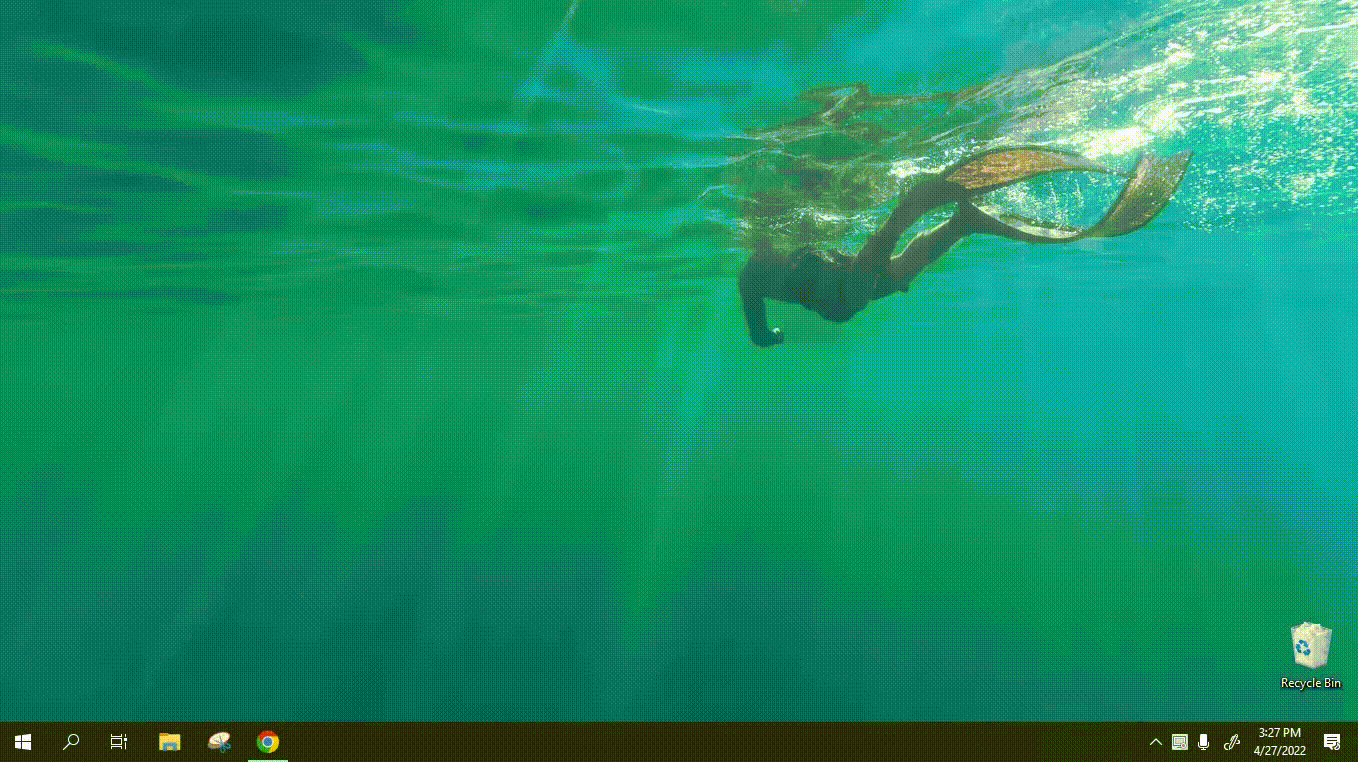
2. Open directly from the game
- At the Minecraft main menu, click on the “Options…†button. Then click “Resource Packs…†on the next page.
- Click on the “Open Pack Folder†button to the bottom left of Minecraft, the “resourcepacks†folder will appear.
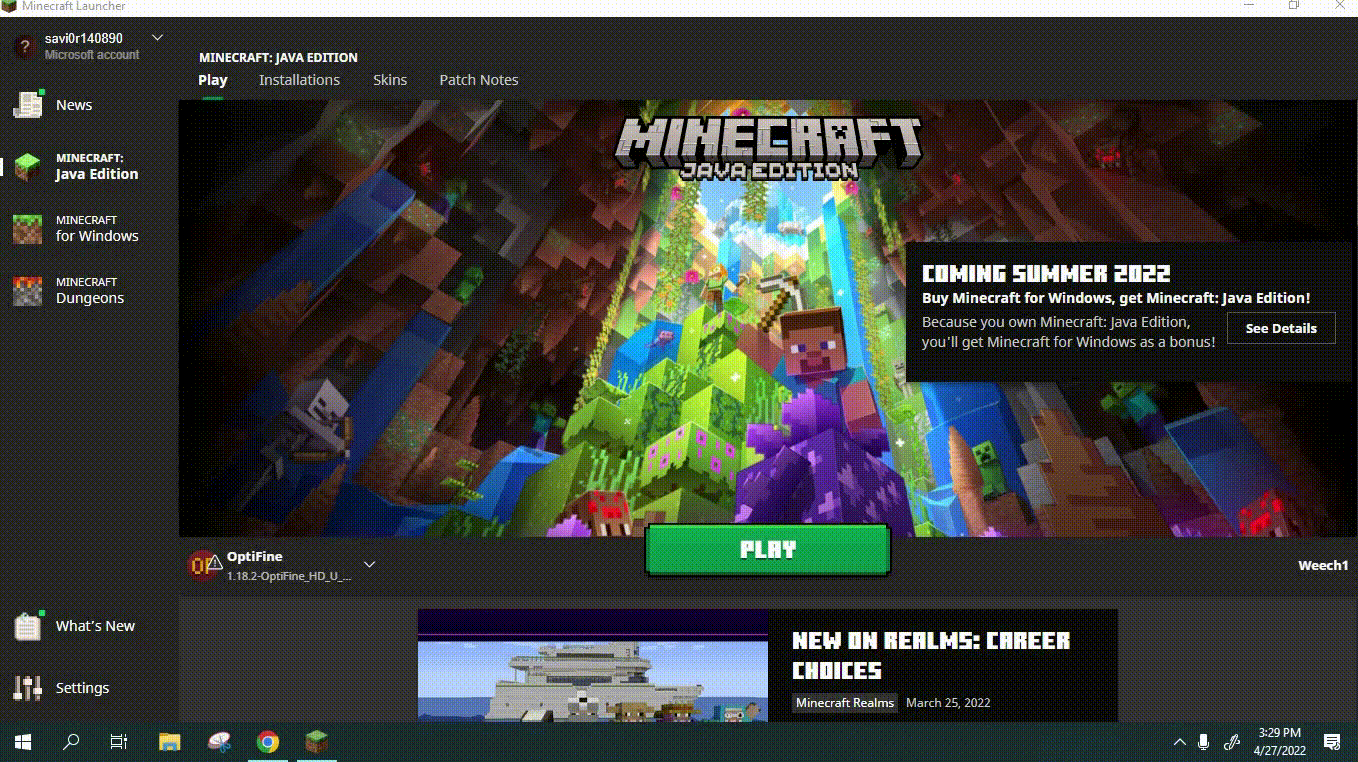
Step 4: Install and activate the resource pack file
- Now just move the resource pack file you have downloaded in step 2 into the “resourcepacks†folder
- It’s time to install the resource pack. Basically, click on the “Options…â€Â button in the main menu, and choose “Resource Packs…†on the next page.Â
- Inside “Resource Packs…†you will see a list of the resource packs that are ready to be used, simply click on the name of the pack you want to install to move it to the “Selected†part. Go back to the game and enjoy!