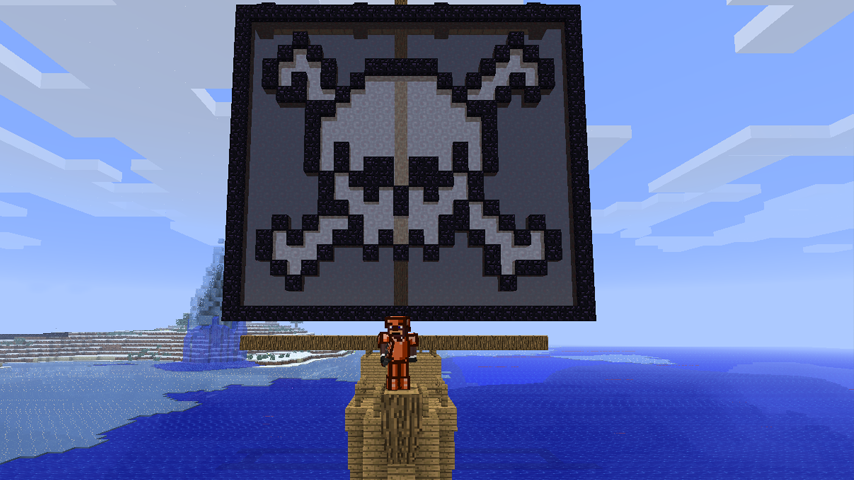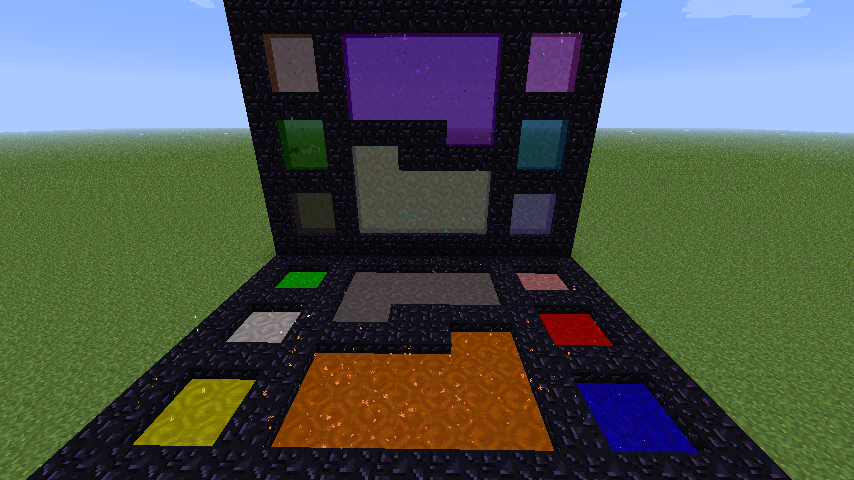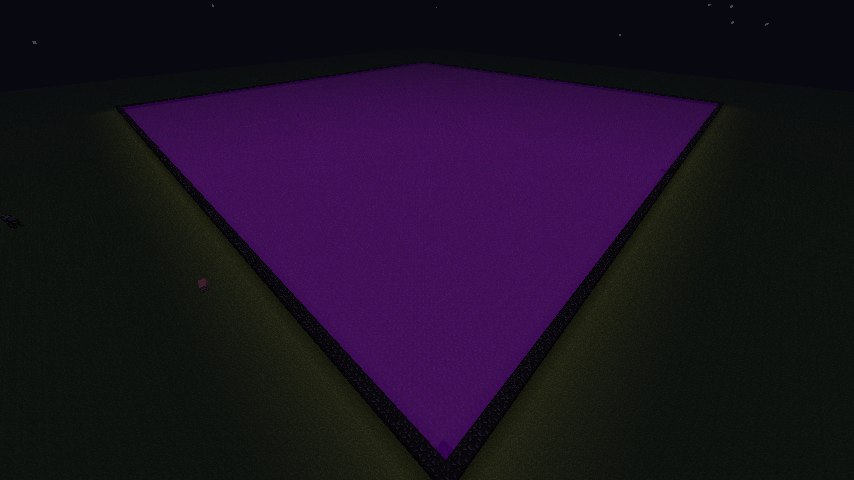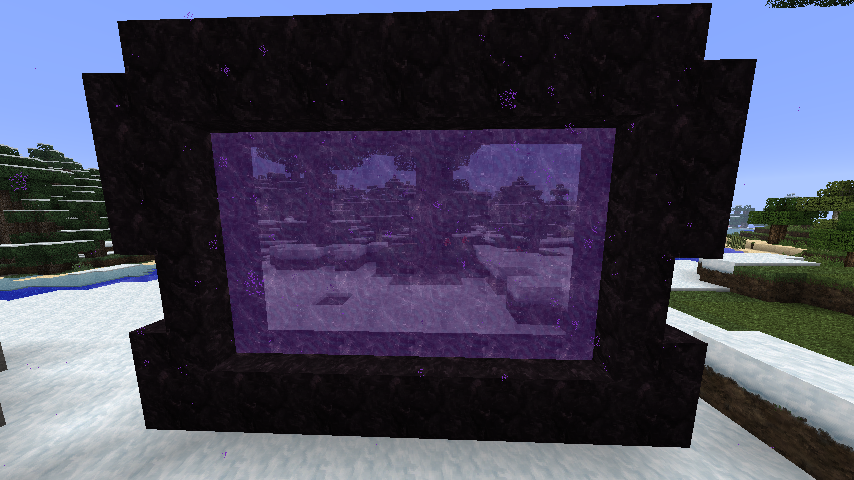There are two different ways of setting up a portal network, one using the Portal Modifiers themselves, and another using them together with the Dialling Devices.
Portal Modifier Networks
First you need to set up two (or more) portals that you wish to connect together, then you need to add a Portal Modifier to it. The modifier is where you will exit when teleporting to this portal, and where the portal will get created from.
Note that the portal modifier does not have to actually be in the frame, but does have to be facing where you want the portal to be created at. (You can shift-right click the portal modifier with nothing in your hand to rotate it)
Both of these portals are valid.
Next you will need to link the two modifiers together, the way you do this is by opening the GUI and clicking on where it says ‘click to set a network’. Here you can select the network that you want both modifiers to be set to. Left click on a glyph at the top to add it to the end of the network list, right click to remove the right most glyph from the list. You can right-click on a glyph in the network list to remove that specific glyph and shift all glyphs after it left one.
Once you’ve selected a network, you need to click accept and copy it over to the other portal modifier(s). You can either do this manually or by crafting a Network Card (recipe is above), and by right-clicking on the modifier with the network and then right-clicking on the one without. It only has one use so craft multiple if you want to do this for multiple modifiers.
Note that if one of your portals is in the Nether and the other is in the Overworld, you do not need a dimensional upgrade. Otherwise, you always require a dimensional upgrade.
These upgrades are still required for the Dialling Device networking system, so make sure you remember that.
Final note, make sure that you create your portal either by right-clicking it with a valid Flint & Steel (if it’s bigger/smaller than 6 blocks you need the advanced one.) or by applying a redstone signal.
Dialling Device networking
Creating networks via the dialling devices is very similar to the modifier method. You still need to add a portal modifier into every portal you want to travel to, so it’s best to read that section first.
The first major difference is you do not set a network for the portal modifiers you want to connect to a dialling device. You need to install the dialling upgrade first then you can set an identifier for that modifier. Identifiers must be unique for every single portal modifier. You set an identifier in the exact same way that you set a network. You need to set a unique identifier for each modifier, in this example I’m setting one of them to “Cake Diamond” and the other to “Diamond Nether Star”.
Note that when you add the dialling upgrade you can no longer activate the portal modifier by any means, you can’t use the flint & steel and you cannot use redstone.
You need to craft either a basic or a normal dialling device for this to work. For the first portal frame I’m going to put down a basic dialling device. Note that all dialling devices must be within 5 blocks of a portal modifier for it to work.
Because this is a basic dialling device you cannot add new networks, instead you have to dial the network you want to go to each time, in this case I want to dial “cake diamond” so you add the identifier as before and hit dial. The portal will stay open for 38 seconds unless otherwise interrupted.
Note that if you do not have an identifier on the portal modifier you’re dialling from, there can be no return trip.
The Dialling device works exactly the same way as the basic version, although it is able to store identifiers, have the portals thickness and texture changed for each one, and change the length of time the portal stays open for. (See the crafting recipe area for tips on the dial device main menu).
For now we’re just going to leave it as the default, clicking add, adding the “diamond nether star” identifier (as we’re at the second portal now), giving it a name, clicking save, then you can select it and press ‘Dial’. The portal will stay open for however long you set it in the button above ‘dial’, unless otherwise interrupted.