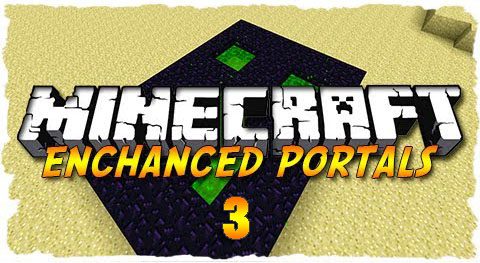Wrench
The wrench allows you to open all the GUIs of every block (that has one). It is also used to reconfigure a portal after you have broken a portal part, or added a new portal part onto an existing portal structure.
The only GUI that can be opened without any special tool, is the Dialling Device.
Glasses
The Glasses allow you to see the difference between all of your portal frames. It will overlay an icon ontop of the frame, to allow you to distinguish what frame does what. The only exception to this, is the Dialling Device, which can be seen without the glasses.
Nanobrush
You can use any type of stick or wool for this.
The Nanobrush is what does all of the portal customization. You can right click on any active portal part to open up the customization screen. There are a few shortcuts to getting to a specific tab, however. If you activate a portal frame, the GUI will open up on the frame customization tab. If you activate the portal, it will open up on the portal tab. If you sneak-activate the portal, it will open up onto the Particles tab.
Note that when you are changing colours with the tab on the right – you will need to click Save before you close the GUI or go onto something else, or your changes will be lost.
In addition to changing the colours, you can also use the Facade slot and the Custom Icon slot. Facades allow you to change the portal or portal frame texture into any block or fluid. Simply put a block or fluid container into the slot and it will take it’s texture. However, if you have a Custom Icon set, the Custom Icon will take priority.
Custom Icons allow you to include new textures for your portals and portal frames. Double click on an icon to select it. Double click it again to deselect. You can also right-click anywhere on the icon selection area to deselect any selected icon.
You can add more custom icons by creating textures and storing them in a resource pack, using the following directory structures.
For frames put your textures into: assets/enhancedportals/textures/blocks/customFrame/
And for portals they go here: assets/enhancedportals/textures/blocks/customPortal/
All icons must be named 00.png and increment upwards. If there is a gap in the numbering, it will stop loading there and any textures after it will not be loaded. By default, the portal contains 15 default custom icons, named 00.png to 014.png.
Location Card
You can use any type of blue dye for this.
The Location Card stores the location of a Dimensional Bridge Stabilizer. Simply activate the DBS with the Location Card in your hand, and it will encode it’s information onto the card. Activate the portal controller with the (filled) Location Card to initialize the portal. If you move the DBS with portals still connected to it, you will need to re-link the controller to the new DBS. This will not lose any of it’s customizations.
Synchronizer
This is still a work in progress, though functionality wise it should work as intended. Simply establish a connection between two portals, and then right-click on the Dialling Device you wish to copy all the data from. The Dialling Devices will be synchronized and will have the same dialling lists, along with customizations.
Identification Card
These cards go into the Handheld Scanner and Biometric Identifier to store Entity data, to transfer them into the Biometric Identifier’s lists, where you can set up whether or not that entity is allowed through this portal
Handheld Scanner
The Handheld Scanner is still a WIP, but it should be fully functional. This requires RF to work, unless you have it turned off in the config. Right-clicking will open up it’s GUI, where you can put in some Identification Cards on the left. Left clicking on an entity will store it’s data onto a card, and output it on the right of the GUI. If you hold sneak while left-clicking the entity, you will get it’s generic type instead of it’s type. For example, left-clicking will a pig will store it’s name, “Pig”, and it’s type, “Pig”. (Or “Porky” as it’s name, with the earlier examples) Sneak clicking it will save “Pig” (or “Porky”) and “Animal”. This allows you to set up filters for animals, monsters and players.
Sneak-right clicking will scan yourself.
Portal Modules
Portal modules are different upgrades for your portals, they are all self-explanatory. At the moment there are only 8 upgrades, meaning you can (pointlessly) have them all installed at once. Though I will be adding more in the future.
Enhanced Portals 3 Mod Modules
Blank Module
Particle Destroyer – Stops particles from being created
Rainbow Particles – Every particle has a random colour
Portal Silencer – Portal will no longer produce sound
Momentum – Entities keep their momentum. It will also correctly change their momentum based on the type of portal they enter into/exit from.
[No recipe, found in dungeon chests]
Portal Cloaking – Makes the portal completely invisible while active
Particle Shader – Particles randomly spawn lighter or darker
[No recipe, found in dungeon chests]
Ethereal Frame – Makes the portal frame transparent, allows you to walk through it and it glows but does not give off light
Featherfall – Fall damage will be negated when teleporting
Enhanced Portals 3 Mod Upgrades
These upgrades are for if you want to add special frame blocks into your portal without going through the hassle of breaking a frame block, replacing it, then activating the controller with the wrench. There is one for every special frame block, minus the portal controller.
Blank Upgrade
Redstone Interface
Network Interface
Dial Device
Module Manipulator