Battys Coordinates Plus Mod
Batty’s Coordinates Plus Mod (1.18.2, 1.17.1) improves coordinates and stop-watch combined. The X, Y, and Z coordinates that locate the player’s position in the world are normally displayed on the F3 Debug screen. This mod has a number of display modes that present this information, and more, discreetly in a corner of the main game screen, so you don’t have to leave F3 open to see them.
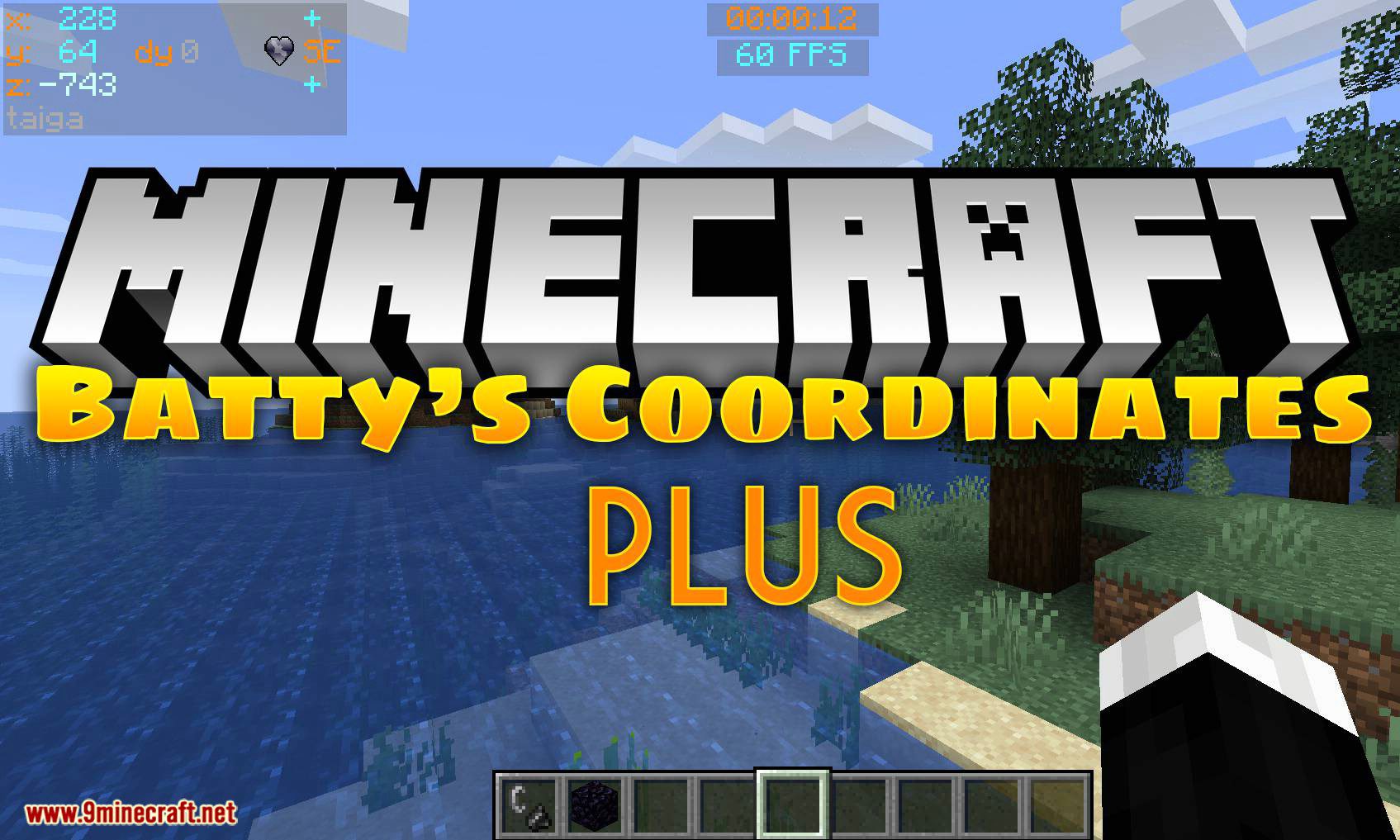
How to use:
Batty’s Coordinates:
- In Mode 0 the Coordinates are hidden.
- Mode 1 shows the X, Y, and Z coordinates, and it also indicates the direction that you are facing, in compass-direction terms.
- Mode 2 adds an indication whether your X and Z coordinates will Increase or Decrease if you move in the direction you are facing.
- Mode 3 also shows the Biome that you are currently in, displayed below the coordinates.
- Mode 4 adds the Minecraft Day counter, shown as ‘dy’.
- Mode 5 replaces the normal X, Y and Z coordinates with Chunk information:
This shows which Chunk you are in, and which Block within that Chunk
The display appears with the Chunk being denoted by a ‘c’ and the Block by a ‘b’, for example:
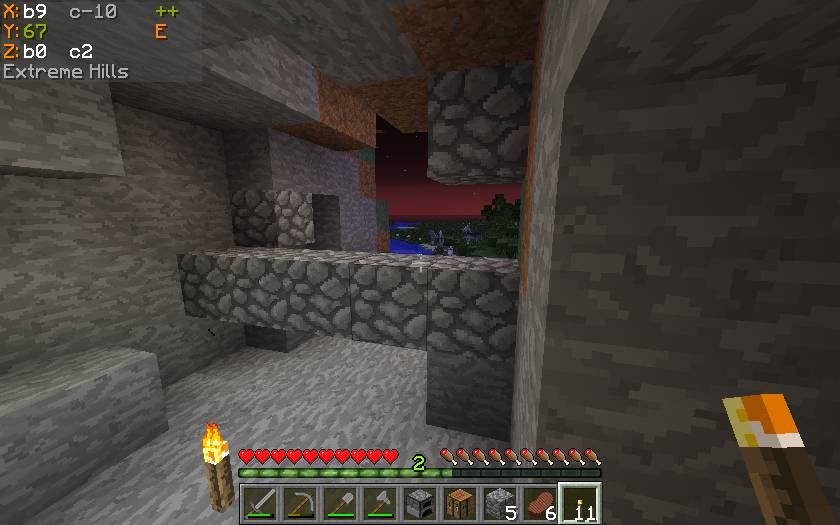
Means:
- X = Block 9 within Chunk -10
- Z = Block 0 within Chunk 2
Batty’s Stopwatch Timer:
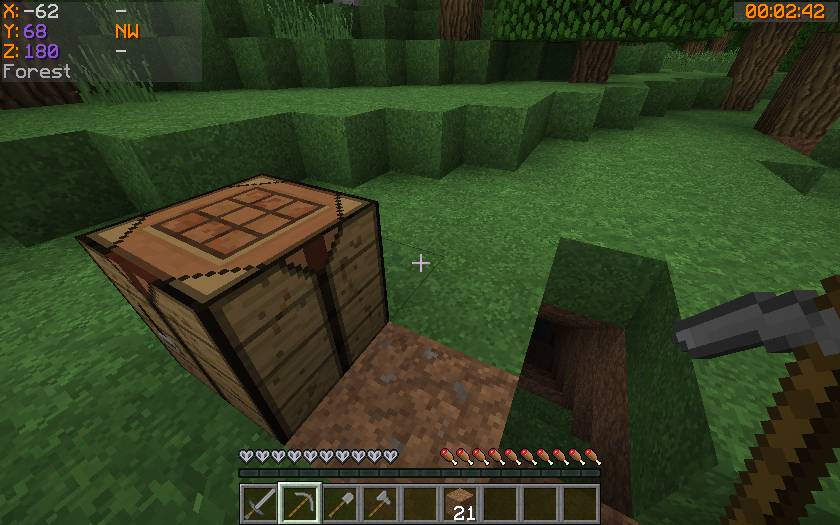
A discreet timer tucked away in a corner of the screen, that you can hide, reappear, stop, start, and zero using key presses.
Can be used to time activities in-game. Useful for speed challenges.
Shows the time passed in hours, minutes, and seconds.
Color-coded so you know at a glance if it is stopped or running.
Info Panel:
This display will show either the FPS, the Block Light-level or the Moon phase. You can switch between these at the press of a button.
- FPS Display: The Frames per Second that the game is running at is displayed in a corner of the screen.
- Block Light-level: The block light (i.e. artificial light reaching this block) of the block the player is standing on is displayed
- Moon phase: An icon, showing the current phase of the moon, is displayed.
Controls:
All controls use keys from the NumPad (Be sure to have NumLock set on!)
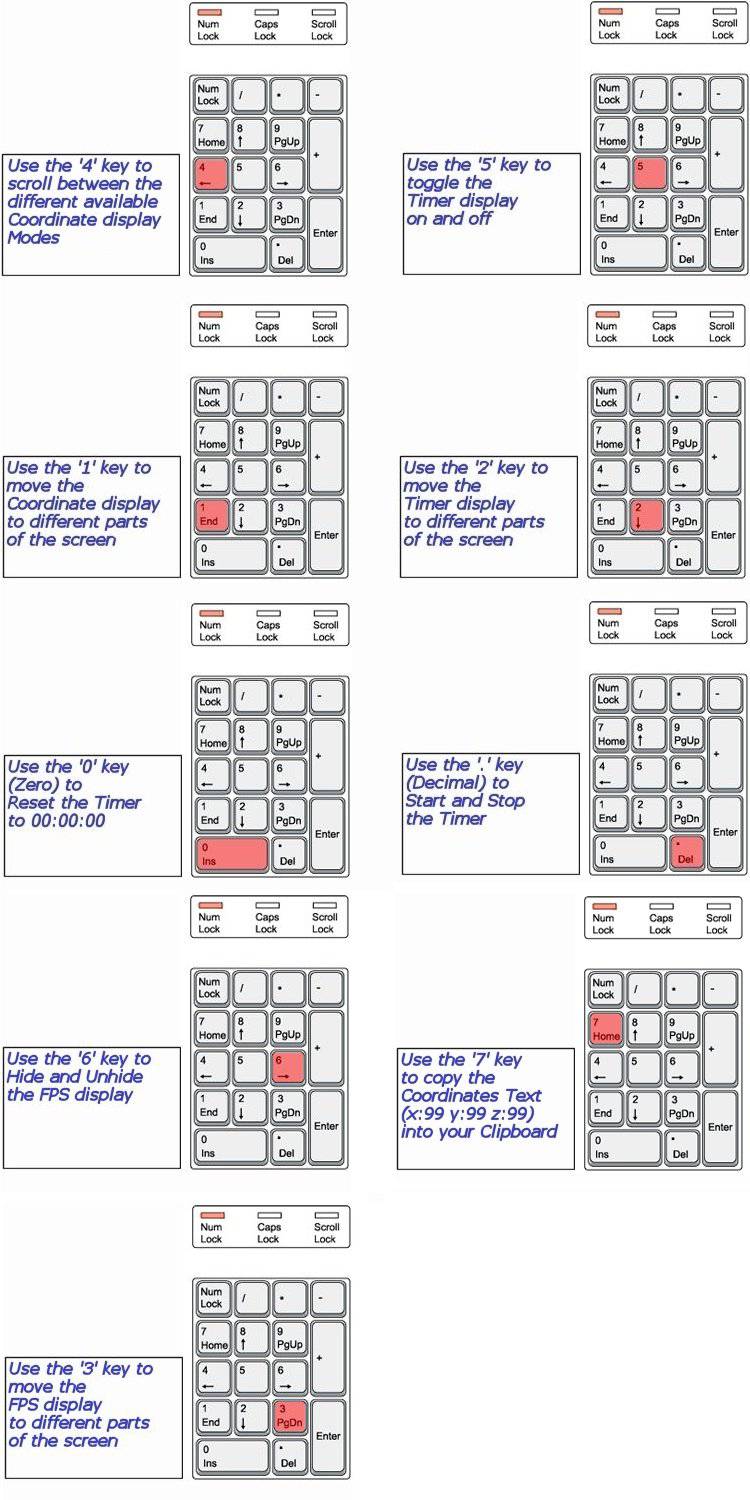
NOTE 1 Coordinates can appear:
- Top Left
- Top Right
- Bottom Right
NOTE 2 Timer can appear:
- Top Left
- Top Centre
- Top Right
- Bottom Right
- Bottom Left
NOTE 3 The Info Panel can appear:
- Top Left
- Top Centre
- Top Right
- Bottom Right
NOTE 4 All of the Control Keys are fully reconfigurable via the Options Menu in-game.
NOTE 5 Screen locations and display modes are remembered when you quit Minecraft.
Custom Colors:
Important:
The Mod Options settings are stored in a Forge configurations file in the /config folder. This file is called coordinatesplusmod.cfg.
You can customize the colors in which Batty’s Coordinates and Timer appear on the screen.
This done by creating a small file called BatMod.properties in your .minecraft folder.
If this file is not present, the displays all appear in the default colors.
The following lines are permitted in the file:
- Coords.shade = <true or false>
- Coords.chars.Increase = <any character>
- Coords.chars.Decrease = <any character>
- Coords.colours.TitleText = <colour from the list>
- Coords.colours.PosCoordText = <colour from the list>
- Coords.colours.NegCoordText = <colour from the list>
- Coords.colours.PosChunkText = <colour from the list>
- Coords.colours.NegChunkText = <colour from the list>
- Coords.colours.CoordText = <colour from the list>
- Coords.colours.CompassText = <colour from the list>
- Coords.colours.BiomeText = <colour from the list>
- Coords.copy.tpFormat = <true or false>
- Timer.shade = <true or false>
- Timer.colours.Stopped = <colour from the list>
- Timer.colours.Running = <colour from the list>
- Info.shade = <true or false>
- Info.colours.FPS = <colour from the list>
- Info.colours.Bright = <colour from the list>
- Info.colours.Dim = <colour from the list>
- Info.colours.Moon = <colour from the list>
NOTE 1: PosCoordText and NegCoordText can be used to distinguish positive and negative coordinates from each other by giving them different colors
NOTE 2: You can still use CoordText, and this will override anything you put in PosCoordText and NegCoordText
NOTE 3: You can choose the character that indicates whether your coordinates are increasing or decreasing in the X or Z directions. By default, these are ‘+’ and ‘-‘, but by use of Coords.chars.Increase or. Decrease you can substitute another character.
NOTE 4: You can choose the colors that the Chunk Coordinates display, positive and negative
NOTE 5: You can decide to copy the Coordinates to your clipboard in the standard format “x=999, y=99, z=999” or in /tp command format “999 99 999” by the Coords.copy.tpFormat parameter. Setting this to true will make it use the /tp command format.
NOTE 6: Info.colours.Dim chooses the color that light-levels of 7 and below will display, while Info.colours.Bright chooses the color that the light-level of 8 and above will display.
The full list of recognized colors:

(Note: that you must type all of the entries exactly as they appear here – capitals and lowercase – or they will be ignored and the default colors will be used by the game)
Screenshots:
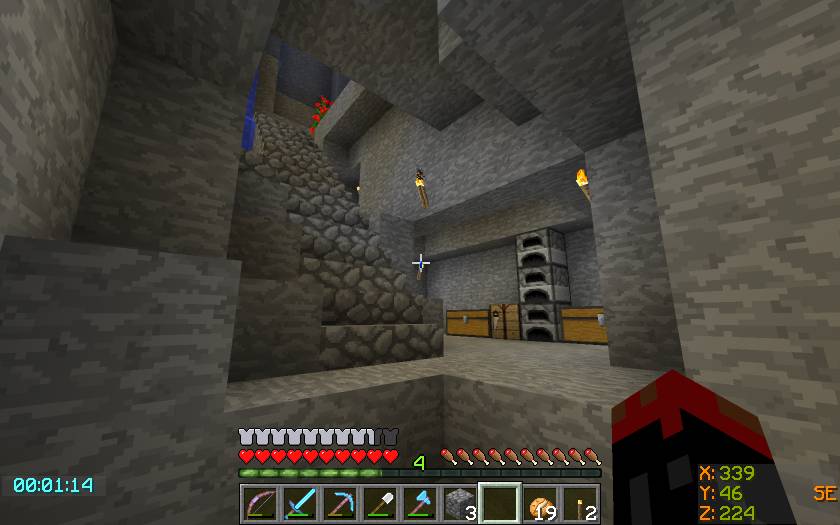
Shows basic Mode 1 Coordinate display, located at the Bottom Right screen position, and the Timer has been moved to the Bottom.
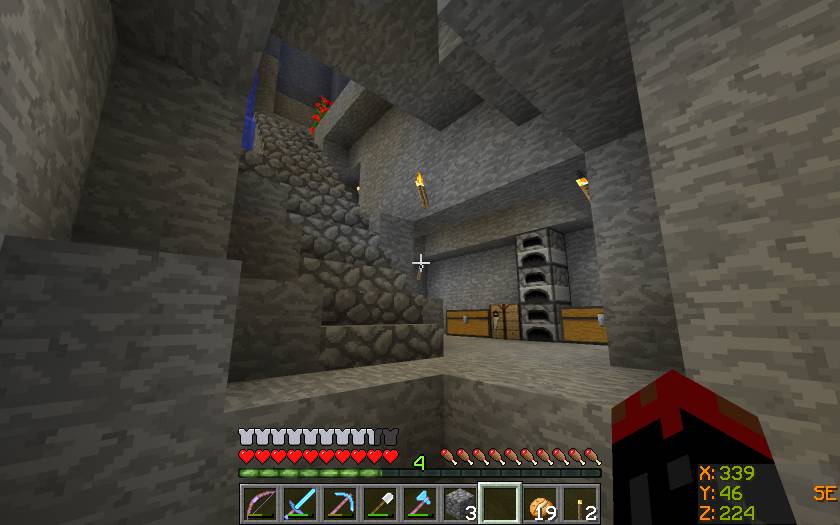
Shows basic Mode 1 Coordinate display, positioned at the Bottom Right corner.
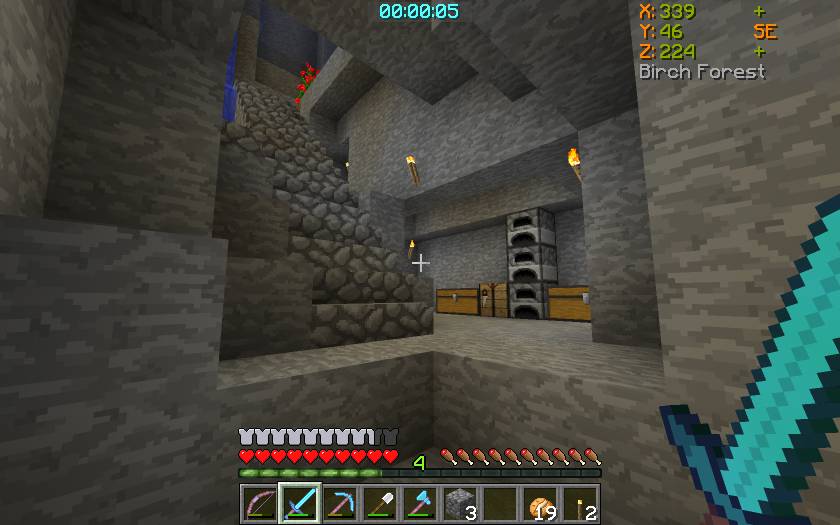
Shows the Coordinate display at the Top Right position, and the Timer Top Centre.

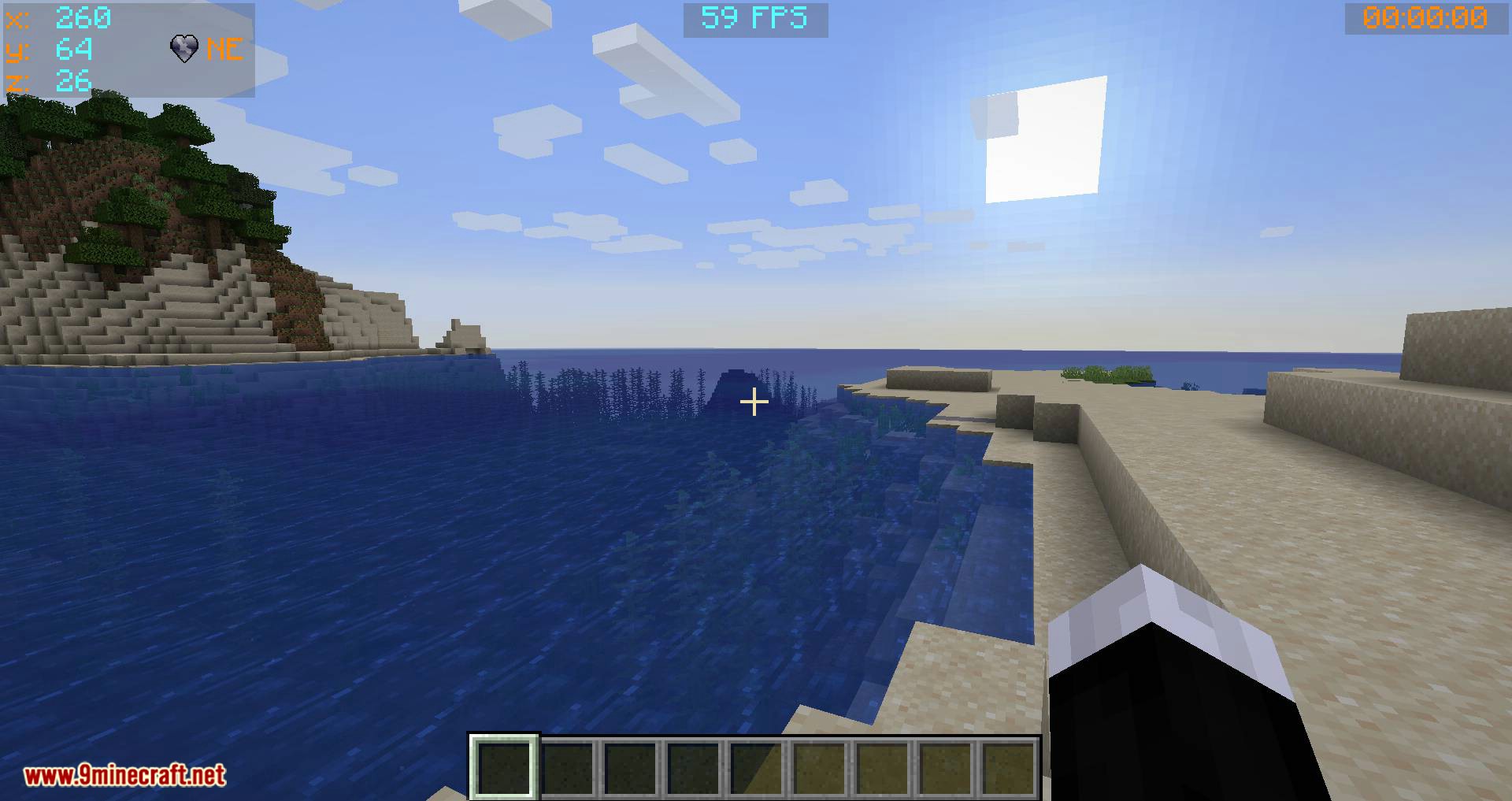
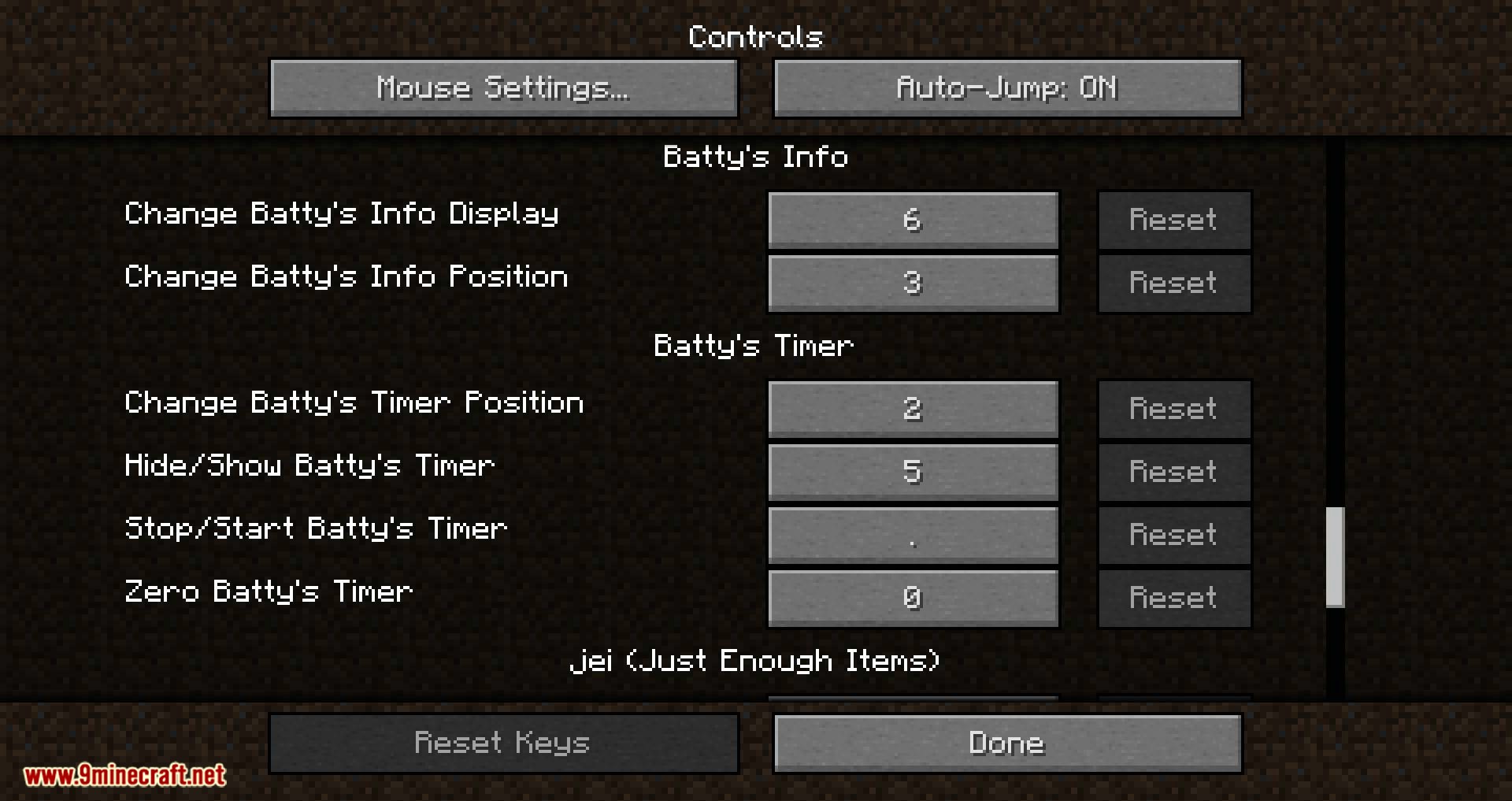
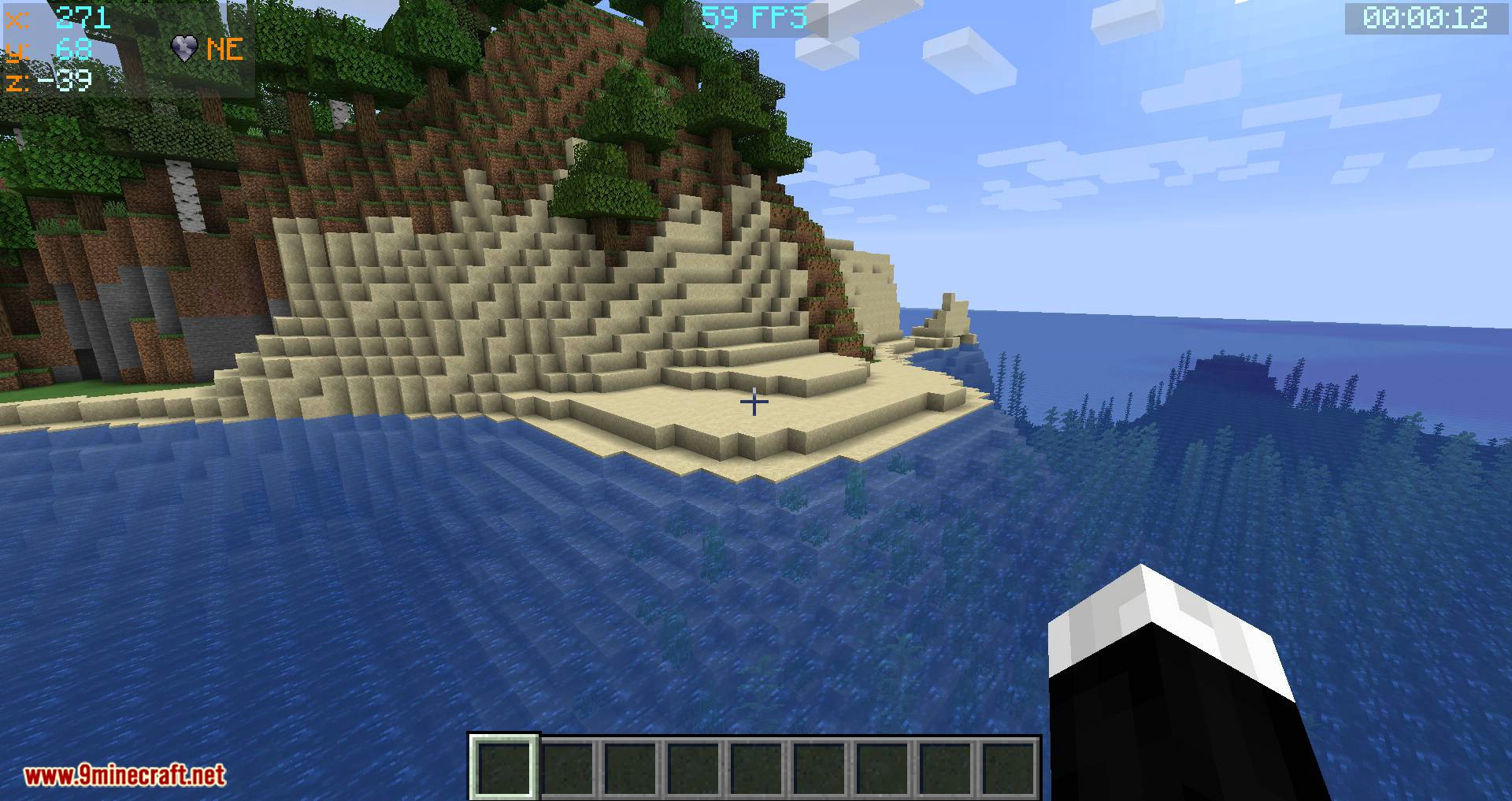

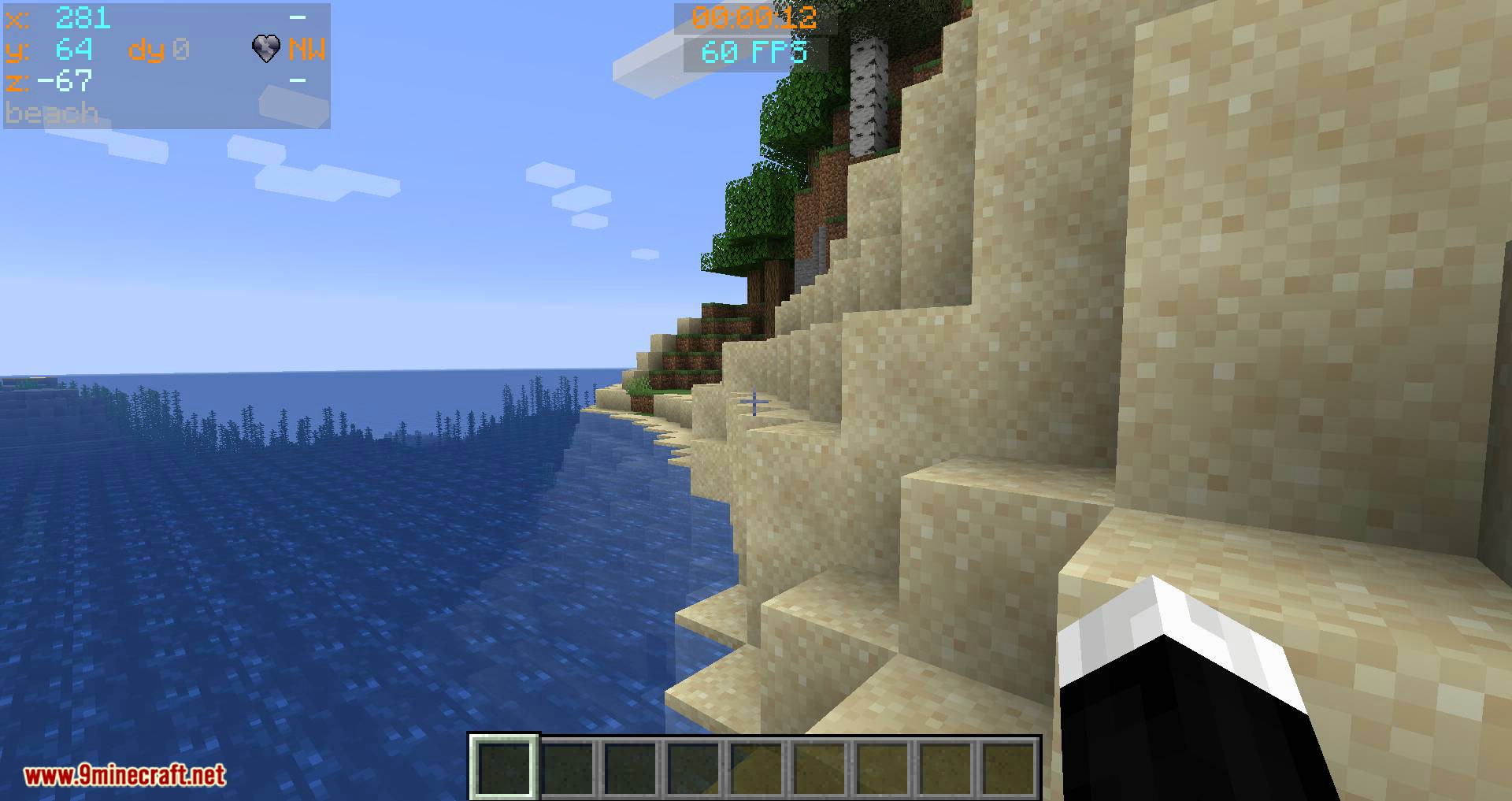
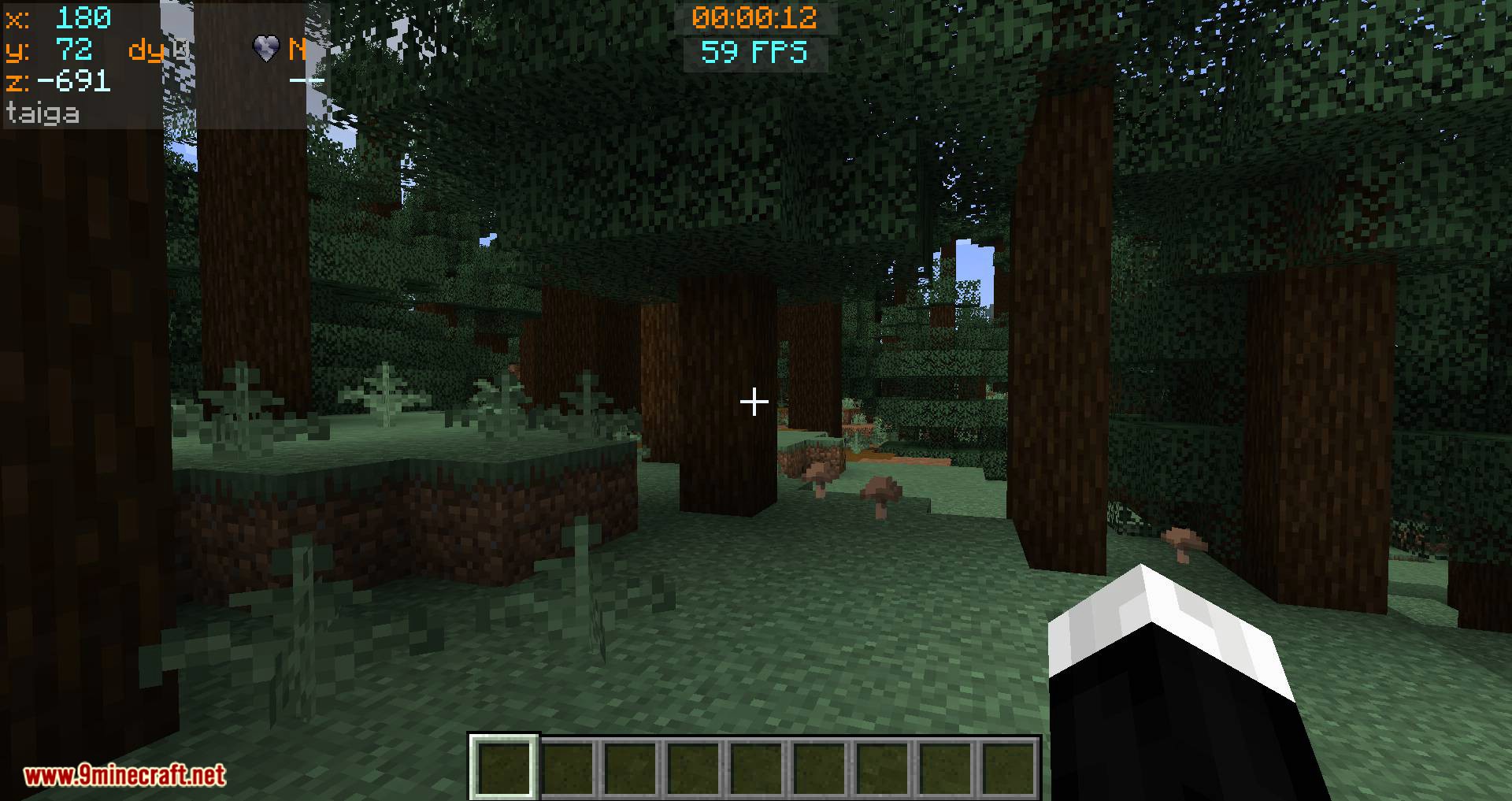
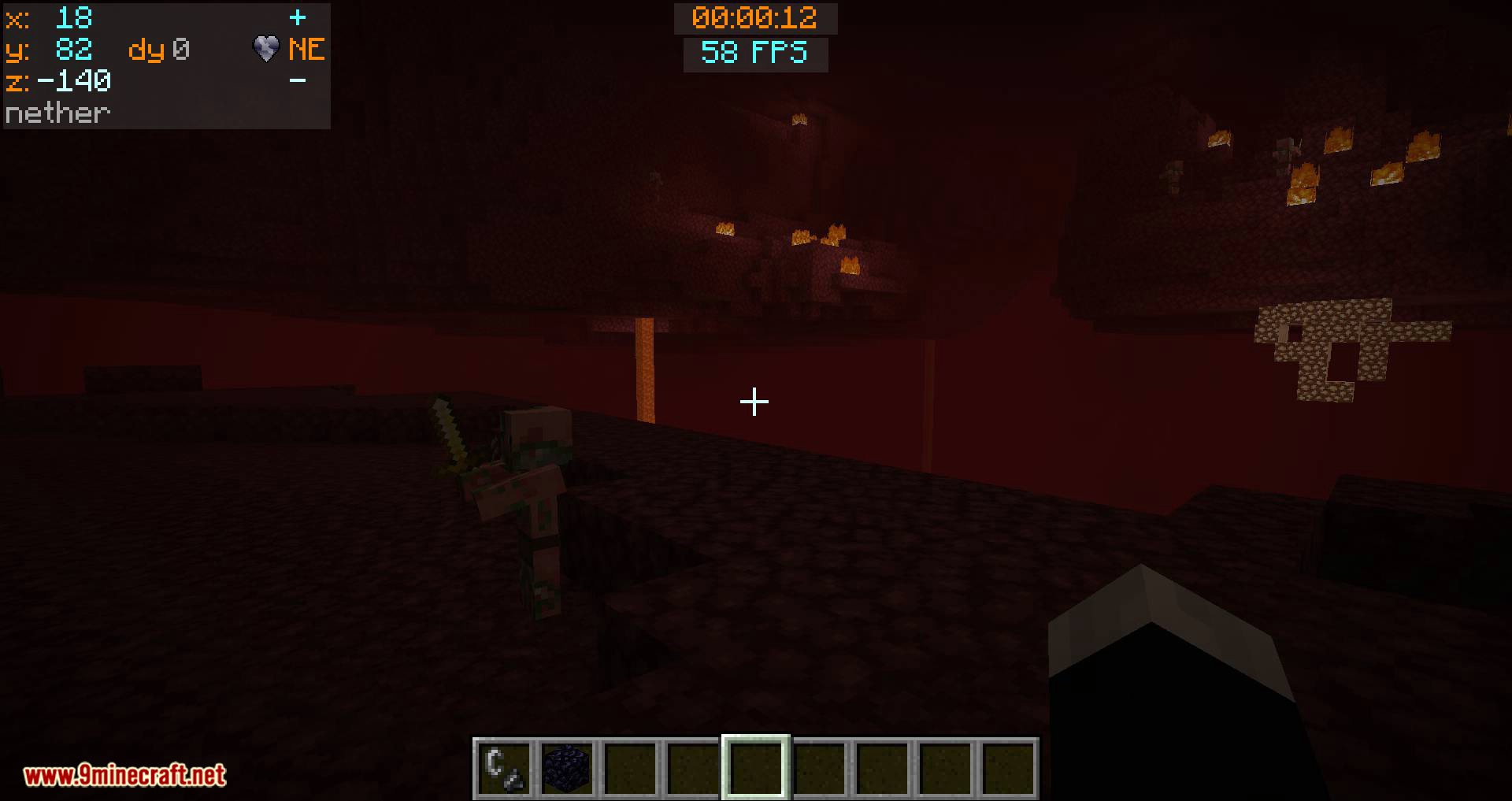

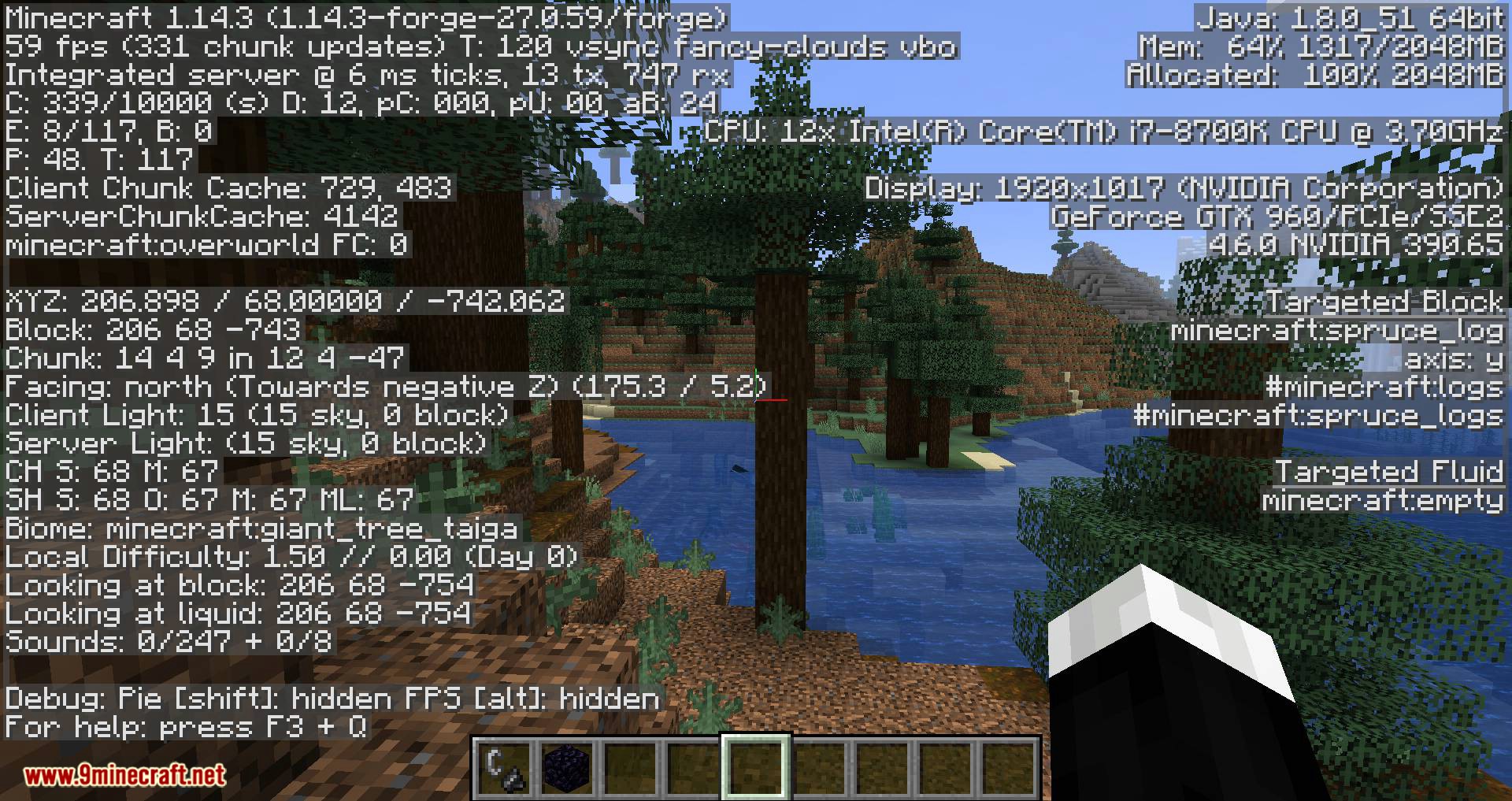
Requires:
How to install:
How To Download & Install Mods with Minecraft Forge
How To Download & Install Fabric Mods
Don’t miss out today’s latest Minecraft Mods
Batty’s Coordinates Plus Mod (1.18.2, 1.17.1) Download Links
Other Versions:
For Minecraft 1.7.10
Forge version: Download from Server 1
For Minecraft 1.12.2
Forge version: Download from Server 1
For Minecraft 1.14.4
Forge version: Download from Server 1
For Minecraft 1.15.2
Forge version: Download from Server 1
For Minecraft 1.16.5
Forge version: Download from Server 1
For Minecraft 1.17.1
Forge version: Download from Server 1
For Minecraft 1.18.2
Forge version: Download from Server 1